Warning: count(): Parameter must be an array or an object that implements Countable in /home/xb996963/costofdesign2019.com/public_html/wp-content/plugins/rich-table-of-content/functions.php on line 490
MYFXMarketsでは、取引ツールにMT4を採用しています。
このページでは、MYFXMarketsでMT4をダウンロード、インストールするまでの手順と基本的な使い方などを解説していきます。
MT4とは?

MT4は、ロシアのメタクォーツ社(MetaQuotesSoftware)が2005年に開発した無料の為替取引ツールです。
FX以外に株や仮想通貨の取引にも対応しており、多くの海外FX会社がプラットフォームとして採用しています。
- 為替、株式、仮想通貨、CFDなどあらゆる銘柄の取引に対応している
- 世界中で有料・無料のインジケーターや自動売買プログラム(EA)が豊富に開発されている
- デスクトップ、スマートフォン、タブレットのアプリがリリースされている
- 豊富な機能を搭載しており、プロ並みの高度なテクニカル分析が可能
それでは、早速MT4をインストールしてみましょう。
MYFXMarketsのMT4導入方法
ここからは、MYFXMarketsでMT4を導入する具体的な手順を解説していきます。

公式サイトへ移動する
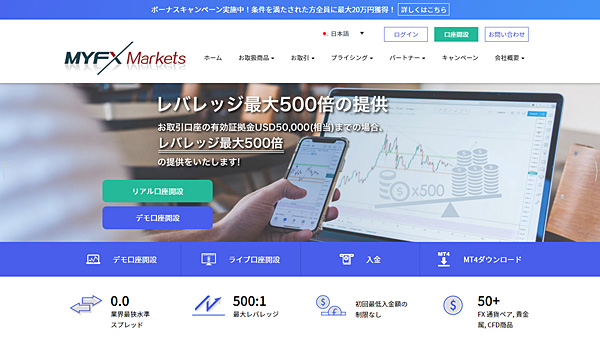
まず、MYFXMarketsの公式サイトへ移動します。
MT4のダウンロードページへ移動する
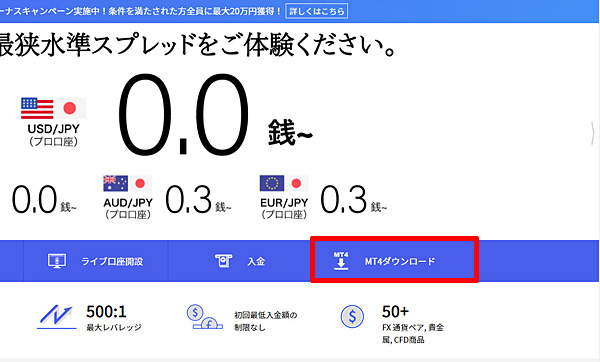
トップページのバナー下にある「MT4ダウンロード」をクリックします。
MT4のインストールファイルをダウンロードする
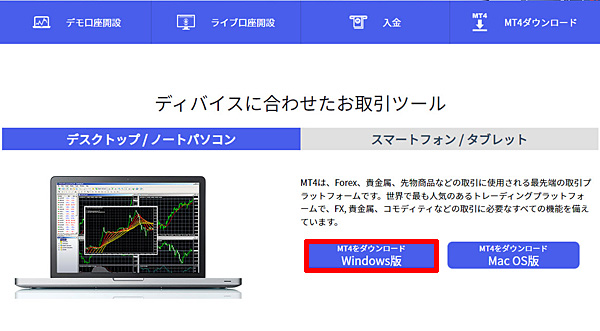
MT4はデスクトップ(Windows、MacOS)、スマートフォン/タブレットがありますが、ここではWindows版をダウンロードしてみましょう。
MT4をインストールする
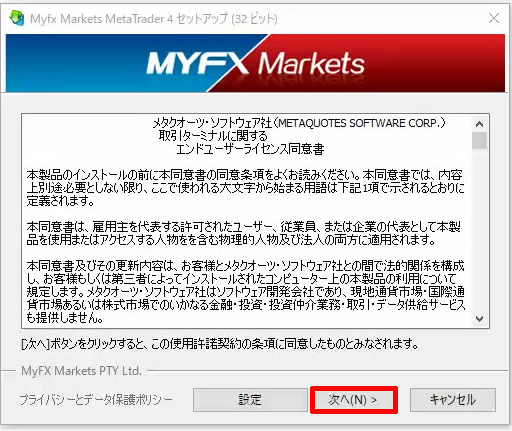
ダウンロードした「myfx4setup.exe」というファイルをクリックすると、利用規約の同意画面が表示されるので「次へ」をクリックします。

すると、自動的にインストールを開始します。
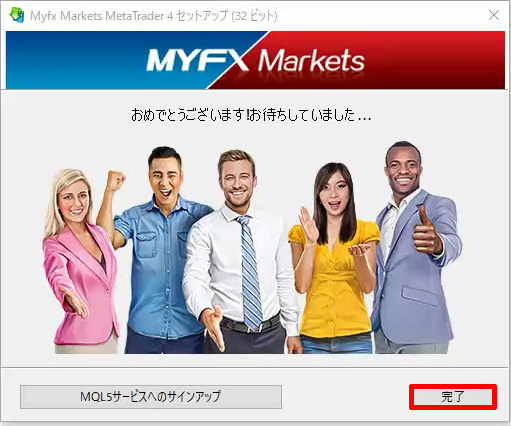
このような完了画面が表示されたら「完了」をクリックします。
サーバーへログインする

続いてMT4を起動し、上部の「ファイル」→「取引口座にログイン」をクリックします。

ログイン画面が表示されたら、ログインIDとパスワードを入力し、サーバーを選択します。
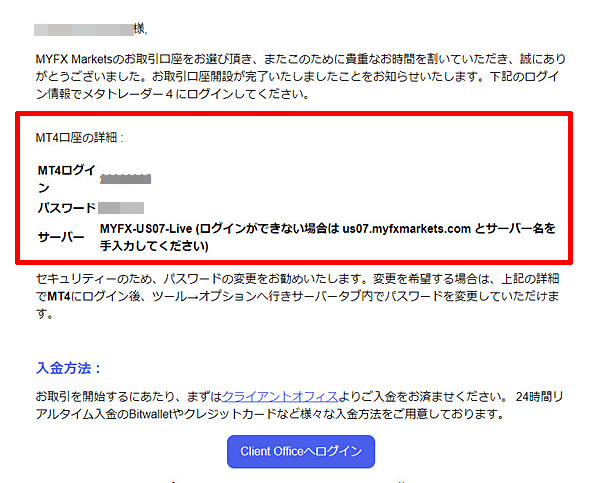
ログインが完了すると、チャートが動き出します。
MYFXMarketsのMT4の基本操作
続いて、MT4の基本的な操作方法を解説します。
銘柄を表示させる

MT4の初期状態では、4つの通貨ペアのみが表示されています。
自分が取引したい銘柄を表示させる場合は、MT4上部の「ファイル」→「新規チャート」の順番にクリックします。

ここでは、AUD/USDを選んでみましょう。
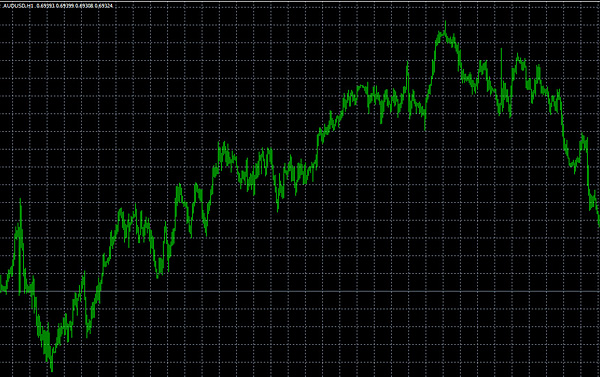
このように、AUD/USDのチャートが表示されました。
表示銘柄を増やす
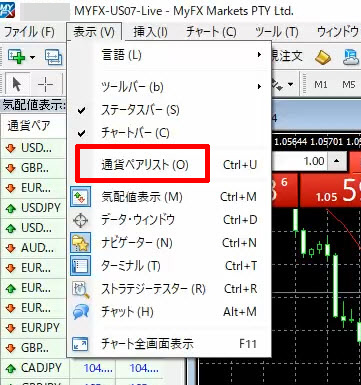
MYFXMarketsのMT4では、初期状態では非表示になっている銘柄があります。
自分が取引したい通貨ペアが見つからない、という場合はMT4上部の「表示」→「通貨ペアリスト」をクリックします。

銘柄の横の$アイコンが黄色の銘柄は表示、シルバーは非表示となっています。
非表示から表示に変更する場合は、銘柄を選択して「表示」をクリックします。

すると、アイコンが黄色になって、表示状態に変わりました。
新規注文をする

新規で注文を行う場合は、チャート上で右クリック→「注文発注」→「新規注文」の順番に進みます。
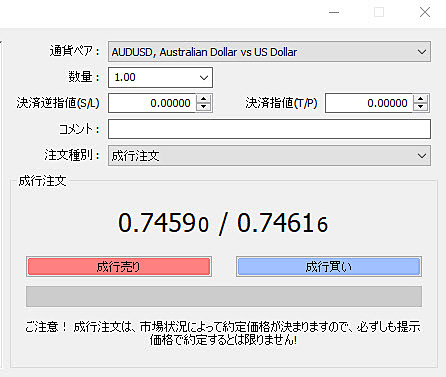
注文画面が開いたら、ロット数量を変更し、成行注文・指値注文・逆指値注文を行います。
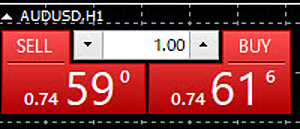
チャート上で右クリック→「ワンクリックトレード」の順にクリックすると、チャートの左上に画像のような注文画面が固定表示されます。
ここでロット数量を変更し、「SELL」「BUY」をクリックすると成行注文が処理されます。
決済する

新規注文時に、決済指値・逆指値を入れている場合は、価格がそこへ到達したときに自動的に決済を行ってくれます。
手動で決済を行う場合、まずMT4上部の「表示」→「ターミナル」の順番にクリックすると、取引情報が表示されます。
注文欄の右にある「損益」のX印をクリックすると、決済が完了します
MYFXMarketsのMT4まとめ
今回は、MYFXMarketsのMT4の導入方法や基本的な使い方を解説しました。
MMT4は豊富な機能を搭載しているため、いきなりすべてを覚えのは大変です。
実際に使いながら、少しずつ操作方法を覚えていきましょう。
下記リンクから登録すると、5,000円の口座開設ボーナスがもらえるから、リスクなしで取引を始めてみよう!











