Warning: count(): Parameter must be an array or an object that implements Countable in /home/xb996963/costofdesign2019.com/public_html/wp-content/plugins/rich-table-of-content/functions.php on line 490
MYFXMarketsでは、取引ツールとして世界で最も利用されているMT4を採用しています。
このページでは、MT4の設定方法、チャート分析に役立つツールの基本的な使い方などを分かりやすく解説していきます。
MYFXMarketsのチャートの見方や使い方
まずは、MT4をインストールしましょう。

チャートの表示方法
MT4のチャート表示方法は①バーチャート、②ローソク足、③ラインチャートの3種類から選べます。
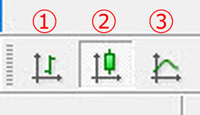
各アイコンをクリックすると表示形式を変更できます
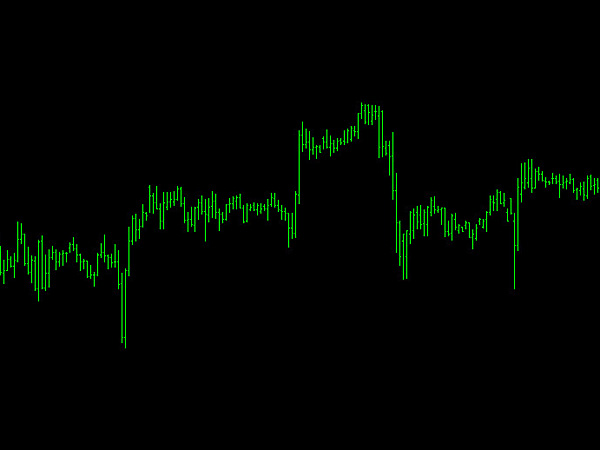
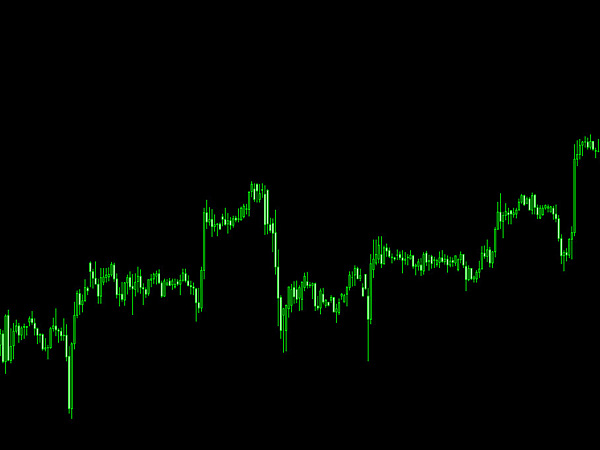
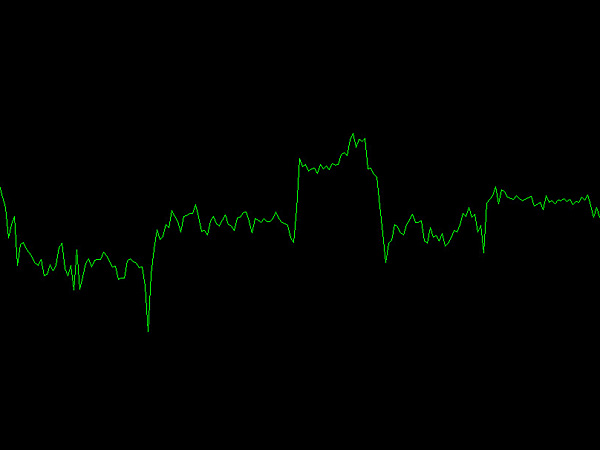
チャートの配色を変更する
MT4はインストールした初期状態では、背景が黒・ローソク足がライム(緑色)という設定になっています。
「もう少し明るい色にしたい」「背景が黒だと見にくい」という場合は、簡単に配色を変更できます。
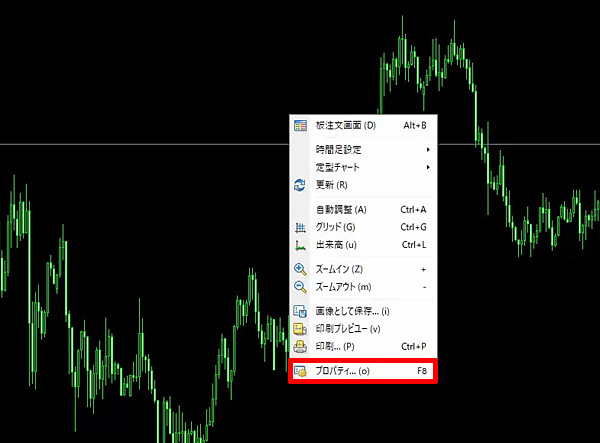
配色を変更する場合、MT4のチャート上で右クリックし「プロパティ」をクリックします。
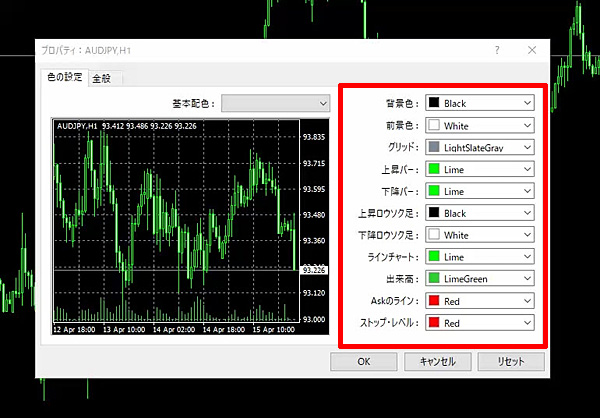
プロパティ画面が開いたら、「色の設定」タブから配色を変更できます。

また、基本配色として「YellowOnBlack」「GreenOnBlack」「BlackOnWhite」の3種類がデフォルトで入っています。

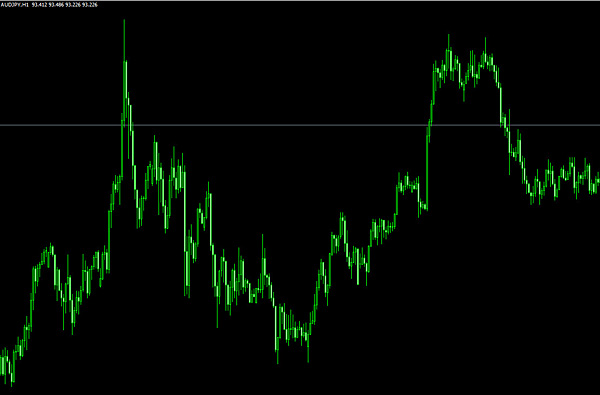
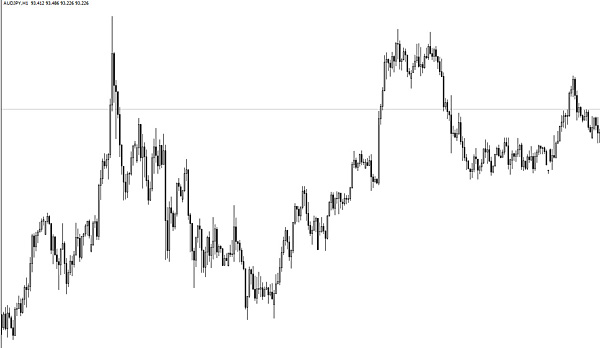
時間足を変更する
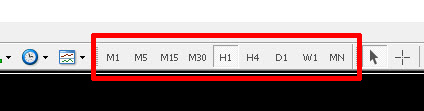
MT4では、時間足が9種類あります
| アイコン | 時間足 |
| M1 | 1分足 |
| M5 | 5分足 |
| M15 | 15分足 |
| M30 | 30分足 |
| H1 | 1時間足 |
| K4 | 4時間足 |
| D1 | 日足 |
| W1 | 週足 |
| M1 | 月足 |
上部のアイコンをクリックすると、見たい時間足が表示されます。
チャートを分割表示する
FXでは、関連通貨ペアを同時に比較したり、複数時間足を表示させて分析するとチャートの動きが分かりやすくなります。
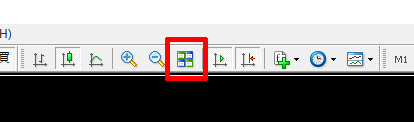
チャートを分割表示させる場合には、赤枠の分割アイコンをクリックします。

すると、開いているチャートの枚数に応じて自動的に整列した状態で分割表示できます。
インジケーターを挿入する
MT4には、チャート分析に必要な様々なインジケーターが入っています。
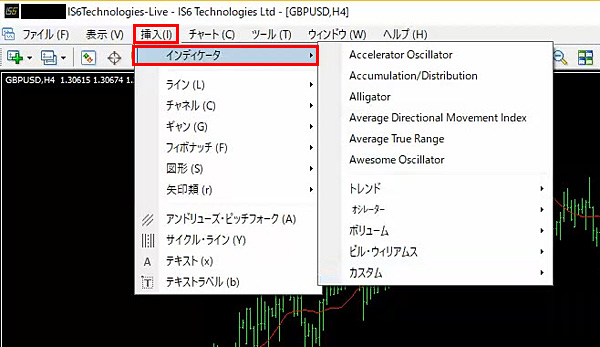
インジケーターの挿入方法は、まずMT4上部の「挿入」→「インジケーター」をクリックします。
インジケーターは
- トレンド(移動平均線、ボリンジャーバンド、一目均衡表など)
- オシレーター(RSI、MACD、ストキャスティクスなど)
- ボリューム(ボリュームズ、マネーフローインデックスなど)
- ビル・ウィリアム(アリゲーター、フラクタルズなど)
- カスタム(自作のインジケーターなど)
に分かれています。

トレンドフォローや逆張りなど、トレードスタイルによって有効なインジケーターが変わってきますので、自分に合ったものを探しましょう。
テンプレートを変更する
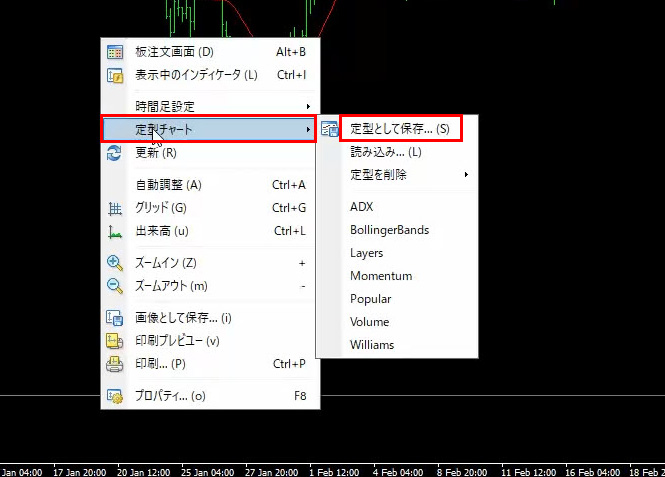
MT4では、変更したデザインや各種インジケーターを組み合わせたオリジナルのチャート設定を「テンプレートとして保存できます。
テンプレートを保存する場合は、チャート上で右クリックし「定型チャート」→「定型として保存」をクリックします。
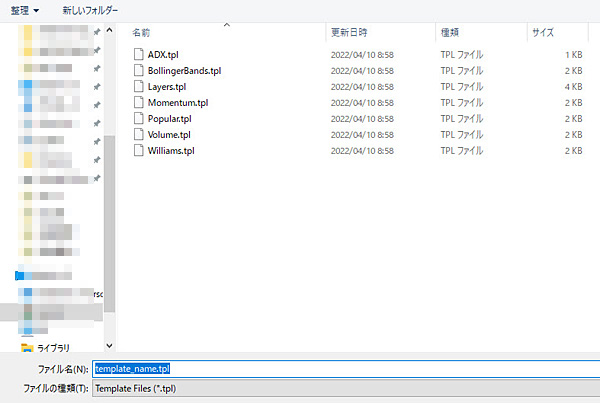
テンプレートフォルダが開いたら、好きな名前を付けて保存しましょう。
各種ツールを使う
MT4では、チャートを分析するための豊富なツールが揃っています。
全てを使いこなすのは大変なので、まずは基本的なツールの使い方から覚えていきましょう。
水平線を引く
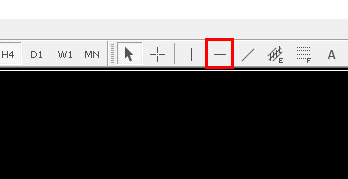
まず、もっとも基本的な水平線の弾き方を覚えましょう。
前日の四本値、直近の高値や安値など重要なラインに水平線を引く場合は、MT4上部の水平線アイコンをクリックします。

次に、任意の場所をクリックすると水平線が表示されます。
位置を変更する場合は、水平線の上でダブルクリック→両端に丸印が表示された状態のままドラッグすると、好きな場所へ移動します。
チャネルライン

FXのチャートは一定の幅の中で動くことが多いため、チャネルラインを引くと値幅が分かりやすくなります。
チャネルラインは、MT4上部にあるチャネルラインのアイコンをクリックします。

次に、任意の2ヶ所を選択すると、自動的に角度調整したチャネルラインが描写されます。
位置を変更する場合は、水平線と同じように、最初に引いた基準のラインをダブルクリックすると丸印が表示されるので調整できます。
フィボナッチリトレースメントを引く

押し目買いや戻り売りなどの反転ポイントを探すには、フィボナッチリトレースメントが有効です。
フィボナッチリトレースメントを引く場合、MT4上部のの赤枠のアイコンをクリックします。

次に、始点をクリックしそのままドラッグすると、フィボナッチリトレースメントが描写されます。
ツールを追加する
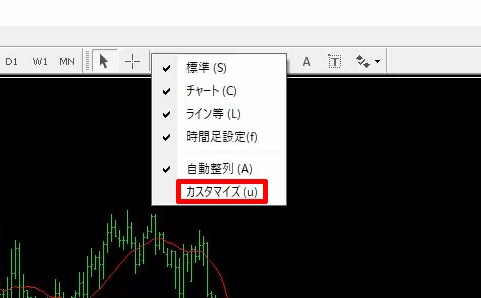
MT4では、デフォルトで表示されているツールバーの順番を変更したり、追加・削除を行えます。
まず、ツール上で右クリック→「カスタマイズ」をクリックします。
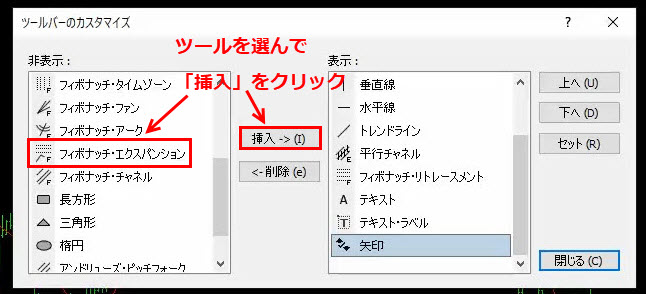
「ツールバーのカスタマイズ」が開いたら、表示させたいツールを選択→「挿入」をクリックすると右側へ追加されます。
画像では、フィボナッチ・エクスパンションを挿入しています。設定が終わると「閉じる」をクリックします。
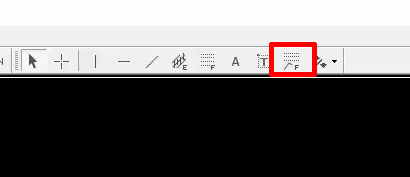
すると、このようにフィボナッチ・エクスパンションがツールバーに固定されました。
あまり使わないツールは、同様の手順で「ツールを選択」→「削除」をクリックすると非表示にできます。
MYFXMarketsのチャートまとめ
今回は、MYFXMarketsの取引で使用するMT4の基本的な使い方を解説してきました。












